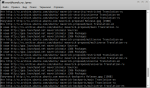
Утилита find является одной из наиболее часто используемых программ с достаточно понятным синтаксисом команд. В статье приведены несколько способов использования этой команды.
Простой поиск
Давайте начнём с простого. Если вам известно имя файла, но вы не знаете точно, в каком каталоге он расположен, синтаксис find будет предельно прост. Просто сообщите find имя искомого файла:
find -name имя_файла
Например, если файл с именем filename существует, то команда find покажет местоположение файла или файлов, которые соответствуют этому имени:
Johnny@kalmykov.tk:~$ find -name filename ./projects/filename
Поиск по размеру
Иногда при поиске файла в качестве критерия поиска бывает нужно использовать не только его имя, но и дополнительные атрибуты. Например, размер файла. Когда в вашей системе заканчивается свободное место в каком-то дисковом разделе и вам необходимо узнать, какие файлы занимают драгоценное дисковое пространство, при помощи find вы можете отыскать такие файлы и уже потом решить, за счёт чего можно высвободить необходимое дисковое пространство.
Для такого случая у find имеется опция -size, принимающая в качестве параметра размер, являющийся критерием поиска. Размер можно указывать начиная с байтов (b), заканчивая гигабайтами (G). Например, чтобы выполнить поиск файлов размером 100 килобайт, можно использовать команду:
find -size 100k
Однако такой вариант может не подойти в нашем случае. Более подходящим будет поискать файлы размеров больше (или меньше) заданного. Чтобы выполнить такой поиск, просто добавьте «+» или «-» к размеру, и find будет искать файлы большего или меньшего размера соответственно, чем указан. Например, следующая команда найдёт все файлы размеров более 100 килобайт:
find -size +100k
а эта — менее, чем 100 килобайт:
find -size -100k
Также при помощи find можно найти все пустые файлы:
find -empty -type f
Обратите внимание на указанную опцию -type с параметром «f», которая указывает find искать только обычные файлы. Если не указать это, то find выведет также и пустые каталоги.
Поиск по владельцу
Другой, часто используемый, вариант поиска — поиск по принадлежности файла какому-то пользователю или даже по его отсутствию. Например, вы переместили какие-то файлы в другую систему или же удалили какого-то пользователя, вероятно сделав файлы «сиротами». Отыскать такие файлы-сироты можно простой командой:
find -nouser
Для поиска файлов, принадлежащих какому-то конкретному пользователю, существуют опции -user и -uid. Первая опция принимает как имя пользователя, так и его идентификатор, а вторая — только идентификатор. Например, если мне нужно будет найти все файлы, владельцем которых я являюсь, я воспользуюсь одной из команд:
find -user test find -user 1000 find -uid 1000
Также, вам может понадобиться найти файлы принадлежащие пользователю А или пользователю Б. Для этого необходимо объединить два условия поиска при помощи оператора «-o»:
find -user root -o -user www-data
Такая команда будет искать файлы, владельцем которых является пользователь root или же пользователь www-data. Если же, например, вы хотите найти файлы, владельцем которых пользователь не является, используйте оператор «-not»:
find -not -user www-data
Естественно, операторы работают и с другими опциями. К примеру, следующая команда найдёт файлы, владельцем которых является www-data и которые размером не более ста килобайт:
find -user www-data -not -size +100k
Поиск по группе-владельцу
Ещё один способ использования find — поиск файлов, принадлежащих какой-то группе пользователей. Для этого используется опция «-group», параметром которой должно быть имя группы или её идентификатор. Например:
find -group admin
В повседневной жизни вы, вероятней всего, будете комбинировать эту опцию с другими. Например, если вам нужно отыскать файлы, принадлежащие определённому пользователю и группе.
Поиск по правам доступа
Иногда у вас может возникать необходимость найти файлы, доступные для записи кому угодно или файлы, имеющие какие-либо другие «плохие» разрешения. Подобный поиск find может осуществлять при помощи различных опций. Простейшие из них — это операторы -readable, -writable и -executable, которые работают применительно к пользователю, запустившему find. Имейте ввиду, что в слишком древних версиях find эти опции отсутствуют.
Другой способ искать файлы определённым режимом доступа — использование опции -perm, позволяющей точно определять права доступа искомых файлов. Например, если вы хотите найти файлы, биты выполнения которых установлены для владельца и группы, используйте команду:
find -type f -perm -110
Здесь параметр «110» сообщает find набор битов доступа, а «-» заставляет игнорировать все остальные. Таким образом, если файл имеет ко всему прочему установленные биты чтения и записи, он также будет соответствовать критерию поиска, поскольку для find важно лишь то, что установлены указанные биты выполнения.
Если вам необходимо точное совпадение с указанным режимом доступа, то уберите опцию «-».
А что, если вам необходимо найти файлы, исполняемые владельцем или группой? В это случае вместо «-» используйте «/»:
find -type f -perm /110
Поиск по правам доступа часто пригождается, хотя и не лишён некоторой сложности, и вам может потребоваться какое-то время, прежде, чем вы привыкните к его синтаксису. Особенно это касается новичков, которые ещё толком не разобрались с механизмом битов доступа файлов. В этом случае чтение man-страницы find особенно рекомендуется.
Использование регулярных выражений
Иногда вам может потребоваться использование регулярных выражений, чтобы определить критерии поиска. И find поддерживает их даже в большей степени, чем вы, возможно, ожидали. find не только поддерживает использование регулярных выражений, но и позволяет использовать различные их типы. Тип регулярного выражения можно определить при помощи опции -regextype, которая принимает параметры posix-awk, posix-egrep и тому подобные. В man-странице вы найдёте полный перечень поддерживаемых типов регулярных выражений вашей версией find.
Небольшой пример. Скажем, вам нужно найти файлы, имеющие расширения «.php» и «.js». Такое можно осуществить следующей командой:
find -regextype posix-egrep -regex '.*(php|js)$'
Выглядит страшновато, не так ли? Эта команда говорит find использовать синтаксис регулярных выражений egrep (-regextype posix-egrep), а затем сообщает само регулярное выражение. Выражение обрамлено одинарными кавычками, чтобы оболочка не пыталась по-своему интерпретировать спецсимволы, использующиеся в выражении. В самом выражении «.*» означает любой символ, повторяющийся ноль или более раз. Часть выражения «(php|js)» сообщает о необходимости искать «php» или «js» (символ вертикальной черты используется для определения оператора «или»). И, наконец, знак доллара в конце выражения сообщает о том, что предыдущая часть выражения должна искаться в конце строки.
Регулярные выражения можно комбинировать.
Работа со временем
Что, если вам понадобится найти файлы, основываясь на их возрасте? Иногда бывает, что знаешь, в каком промежутке времени файл был создан, а всё остальное — позабылось. Или же, вам может понадобиться отыскать какие-то старые файлы, которые пора удалить. В общем, причин может быть куча.
find в полном объёме умеет работать со временем, позволяя искать по времени последнего доступа к файлу (-atime), времени последнего изменения файла (-mtime), или по времени его создания (-сtime).
Например, давайте все найдём файлы, которые были изменены за последние два дня:
find -mtime +2
Параметры опций, работающих со временем, можно интерпретировать как «N раз по 24 часа» и в действительности означают промежуток времени. Если вы передадите find опцию «+1», то она поймёт это как «не менее, чем 24 часа назад, но не более, чем 48».
Эти опции вы также можете комбинировать, если нужно отыскать файлы, временные критерии поиска находятся в каком-то промежутке. Так, команда
find -mtime +2 -mtime -5
означает «два или более дня назад, но не более пяти дней назад».
Работа с минутами
Иногда бывает нужно найти файлы, изменённые за последние 24 часа, и в этом случае рассмотренные опции *time по понятным причинам не подойдут. Однако, на этот случай, у find припасены специальные опции -amin, -cmin, -mmin, которые работают подобно выше рассмотренным, с той разницей, что в качестве параметров они принимают минуты, а не сутки. Так что, если вам нужно найти какие-то файлы, изменённые, например, в течение рабочего дня — это те самые опции, которые вам помогут.
Ограничение поиска
Иногда find выдаёт намного больше результатов поиска, чем вам нужно. При помощи опции -maxdepth вы можете ограничить find таким образом, чтобы она не «зарывалась» слишком глубоко. Например, если вы хотите найти все файлы c расширением «js» в каталоге wordpress, можно воспользоваться командой:
find wordpress -name '*js'
Но что, если вас интересуют файлы лишь из каталога верхнего уровня? Нет проблем: ограничьте описк при помощи опции -maxdepth:
find wordpress -maxdepth 1 -name '*js'
Такая команда заставит искать find только в каталоге wordpress, не заходя в подкаталоги, которые в нём содержатся. Если вы хотите поискать в этих подкаталогах, но не соваться глубже — увеличьте параметр опции -maxdepth на единицу и т. д.
Действия над найденными файлами
Итак, вы нашли то, что искали. Что вы будете делать с найденным? Используя xargs или опцию find -exec, можно выполнять необходимые действия с найденными файлами.
Давайте представим, что вы хотите сменить владельца каких-то файлов с root на www-data. Для начала нужно все эти файлы найти, а затем уж сменять их владельца. Смена владельца вручную по списку, полученному от find звучит как-то скучно. Всё же, лучшим решением будет использовать опцию -exec:
find -user root -exec chown www-data {} \;
Такая команда заставляет find передавать пути всех найденных файлов утилите chown, которая и будет изменять владельца файлов. Легко и просто!
Заключение
Знание возможностей утилиты find является обязательным для всех пользователей Linux, которые хотят освоить свою систему. Когда используется рабочий стол, вы можете обойтись без утилиты find, но при администрировании системы вам нужно иметь свои приемы применения утилиты find. Если вы собираетесь использовать параметры -exec и xargs для внесения изменений в файлы или удаления файлов, сначала сделайте один или пару тестов с тем, чтобы убедиться, что команда работает так, как ожидается.
Спасибо Sysadmin`у за отличный ман.


