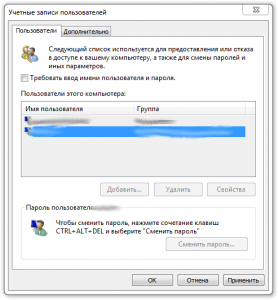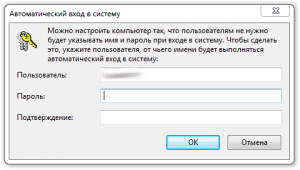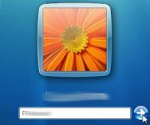 Потребовалось тут настроить автовход в систему на Windows 7, без ввода логина и пароля. Если для компьютера не в домене (в рабочей группе или вообще без сети) настроить автоматический вход в систему проще простого, то для компьютера в домене это требует некоторого шаманства с реестром Windows.
Потребовалось тут настроить автовход в систему на Windows 7, без ввода логина и пароля. Если для компьютера не в домене (в рабочей группе или вообще без сети) настроить автоматический вход в систему проще простого, то для компьютера в домене это требует некоторого шаманства с реестром Windows.
Итак, для начала нужно открыть редактор реестра regedit («Пуск» -> «Выполнить» -> regedit).
Затем открываем ветку реестра «HKEY_LOCAL_MACHINE\SOFTWARE\Microsoft\Windows NT\CurrentVersion\Winlogon» и находим там параметр «DefaultUserName». Если нет, создаем его (тип: «Строковый параметр»). В качестве значения этого параметра указываем имя пользователя, под которым нужен заход в систему.
Там же ищем параметр «DefaultPassword». Если он есть, правим его, если отсутствует, создаем (тип по-прежнему «Строковый параметр») и в качестве значения указываем пароль пользователя, под которым будет осуществляться вход в систему.
Продолжаем поиски параметров. Теперь ищем «DefaultDomainName» (тип так же «Строковый параметр») и в качестве значения пишем имя домена для входа.
Закончив вносить пользовательские данные, разрешим сам автовход, изменив значение параметра «AutoAdminLogon» на 1.
Если в списке параметров есть «AutoLogonCount», просто удалите его.
Теперь перезагружаем компьютер и радуемся автовходу.
Для компьютеров, не входящих в домен, все намного проще.
Запускаем графическую утилиту, в которой и будем всё настраивать: («Пуск» -> «Выполнить» -> control userpasswords2).
В открывшемся окне с заголовком «Учетные записи пользователей» выделяем мышью того пользователя, под которым должен осуществляться автоматический вход в систему, снимаем «галку» с пункта «Требовать ввод имени пользователя или пароля» и после нажатия на кнопку «ОК» вводим пароль этого пользователя. После перезагрузки вход под этим пользователем произойдет автоматически.
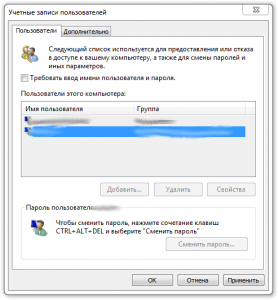
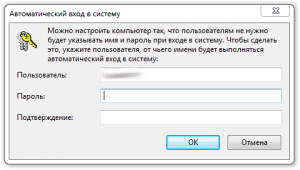
Автор: Johnny
Тэги: AD, regedit, windows, домен, работа, реестр, сисадмин
 Все, кто работает с серверной 1С, рано или поздно сталкиваются с ростом журнала регистрации. Логично в таком случае перенести его на другой диск.
Все, кто работает с серверной 1С, рано или поздно сталкиваются с ростом журнала регистрации. Логично в таком случае перенести его на другой диск.
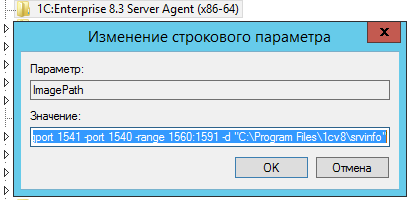


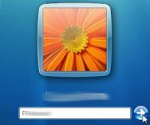 Потребовалось тут настроить автовход в систему на Windows 7, без ввода логина и пароля. Если для компьютера не в домене (в рабочей группе или вообще без сети) настроить автоматический вход в систему проще простого, то для компьютера в домене это требует некоторого шаманства с реестром Windows.
Потребовалось тут настроить автовход в систему на Windows 7, без ввода логина и пароля. Если для компьютера не в домене (в рабочей группе или вообще без сети) настроить автоматический вход в систему проще простого, то для компьютера в домене это требует некоторого шаманства с реестром Windows.